|
|
|
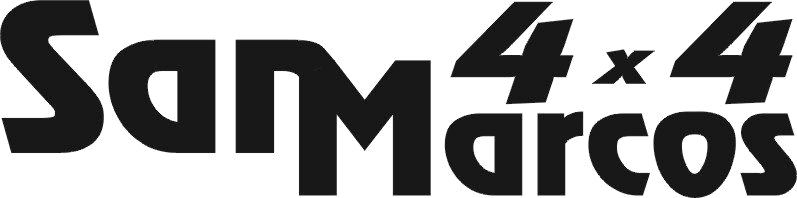
Home - Proximas Travesias - Equipo Elementos Clinica Mecanica - Fotos - Organizadores - Contactanos
|
CURSO BASICO DE GPS |
|||
| San Marcos 4x4 agradece la gentileza del autor y de LRAMIGOS por permitirnos difundir esta información en nuestra pagina WEB. | |||
|
Contenido | |||
1. Introducción 2. Controles 3. Encendido – Orientación de Pantalla – Contraste - Luz 4. Pantalla de Satélites 5. Pantallas Principales 6. Pantalla de Posición 7. Marcando Waypoints 8. Alta baja y modificación de Waypoints 9. Funciones GO TO y TRACBACK 10. Pantalla del Mapa 11. Pantalla de Navegación 12. Menú Principal 13. Definir Rutas 14. Activar rutas – Ruta Invertida 15. Recomendaciones Finales | |||
| 1. Introducción | |||
|
| |||
| 2. Controles | |||
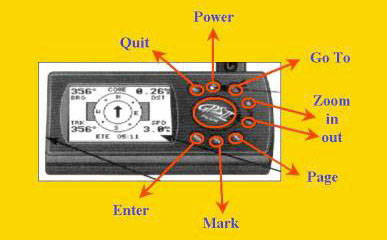 |
| ||
|
- La tecla Power enciende y apaga el equipo,
además de utilizarse cuando el equipo está encendido para activar la luz
del display. | |||
| 3.
Encendido –
Orientación de Pantalla – Contraste - Luz | |||
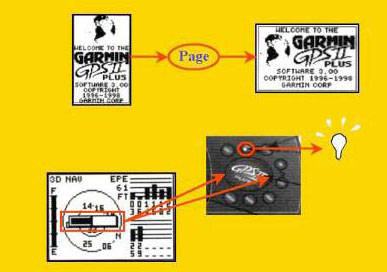 |
Al mantener apretada durante 2
segundos la tecla power se encenderá el equipo mostrando una
pantalla de bienvenida. | ||
|
Es aquí donde podemos ajustar
el contraste de la pantalla utilizando la tecla de cursor hacia
derecha para aumentar el contraste y hacia la izquierda para
disminuirlo. | |||
| 4. Pantalla de Satélites | |||
 |
Una vez ubicada la posición, esta es la primer pantalla en
aparecer. | ||
| A la
izquierda de la pantalla vemos el estado de carga de las pilas, más arriba
el modo de navegación que varía entre 2 ó 3 dimensiones, es decir con o
sin el dato correspondiente a la altitud. A la derecha vemos un dato que nos indica una estimación del error en las lecturas del equipo; y una serie de barras que corresponden a los satélites ubicados, y de cada uno de ellos el nivel de señal recibido. Es importante señalar que los GPS´s tardan hasta 1 minuto en encontrar la posición al encenderse, si este tiempo se extiende es probable que haya problemas para recibir la señal. En este caso verifique que no haya interferencias entre la antena y el cielo, cosa que a veces sucede cuando recorremos caminos de montaña sumado a que el equipo está dentro del vehículo. En estos casos se recomienda el uso de una antena exterior para mejorar la captación. | |||
| 5. Pantallas Principales | |||
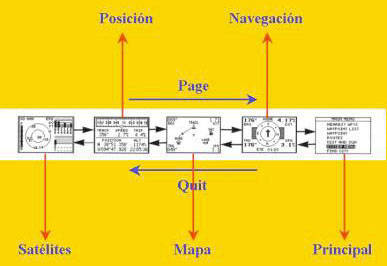 |
Encontramos
a continuación 5 pantallas en las que se agrupan todas las funciones del
equipo: | ||
|
- La Pantalla de Navegación que nos muestra el destino, la distancia
hasta el mismo, el rumbo teórico, el rumbo real, la velocidad y el tiempo
estimado de arribo | |||
| 6. Pantalla de Posición | |||
 |
En mi caso personal esta
es una de las pantallas que más uso cuando viajo en ruta, ya que muestra
gran cantidad de información en forma simultánea. | ||
|
A la derecha tenemos dos
campos que el usuario puede
seleccionar entre: | |||
 |
Como vemos, tenemos la
posibilidad de seleccionar según nuestra necesidad dos campos entre
seis. | ||
| Los campos de tiempo, distancia y velocidad registran estos valores desde el último reset realizado. Para realizar esta operación debemos posicionarnos en el campo y volver a pulsar la tecla enter. Al aparecer la leyenda “Reset?”, Pulsamos enter una vez más y dicho contador volverá a cero. | |||
| 7. Marcando Waypoints | |||
 |
Cuando estamos en pleno viaje resulta muy práctico el uso de la
tecla Mark para capturar una
posición que después nos sirva de
referencia, o simplemente nos interese agregarla a nuestra base de
datos. Para lograr esto se debe
pulsar la tecla Mark del
equipo, entonces aparecerá la pantalla correspondiente que nos ofrecerá
como nombre del Waypoint el primer número libre y se iluminará la
opción Save, donde al pulsar
la tecla Enter se graba la
posición con el número por defecto. | ||
| Luego podremos
editar ese Waypoint y cambiar el número por un nombre. Otra opción es no grabar directamente el punto sino moverse con la tecla del cursor por la pantalla, lo que nos permitirá cargar el nombre deseado, definir el íncono y agregar si así lo deseamos ese Waypoint a alguna ruta, recién después de esto daremos Enter en la posición Save para guardar los cambios. | |||
| 8. Alta, Baja y Modificación Waypoints | |||
 |
Cuando tenemos el dato de latitud y longitud de un Waypoint determinado, lo ingresamos al Gps en forma manual de la siguiente manera: | ||
|
- Seleccionamos con la tecla Page la pantalla correspondiente al menú
principal. | |||
| 9. Funciones GO TO y TRACBACK | |||
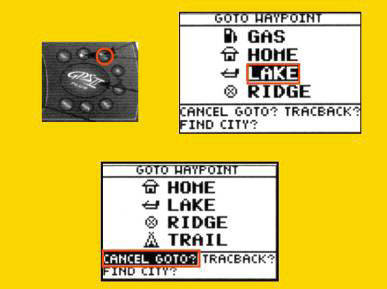 |
Una de
las funciones más usadas cuando ya se cuenta con datos ingresados en el
Gps es la que se activa con la tecla GO TO del equipo. | ||
| Una vez arribado al punto seleccionado, cancelamos la función al
apretar la tecla GO TO,
seleccionar con el cursor la opción Cancel Go To? y pulsar la tecla
Enter. La otra función que aquí aparece es Tracback, que precisamente se selecciona para desandar el recorrido realizado sin necesidad ni de rutas ni de nuevos “GoTo´s”. | |||
 |
Siempre que utilizamos el Gps se va registrando el camino recorrido a través del denominado Track Log . Justamente este registro es utilizado por la función Tracback para generar en forma automática una serie de Waypoints diferenciados con la letra “T”, a partir de ellos se activa una ruta invertida que nos llevará nuevamente con la ayuda de la pantalla de navegación de vuelta al inicio de nuestro recorrido. | ||
| 10. Pantalla de Mapa | |||
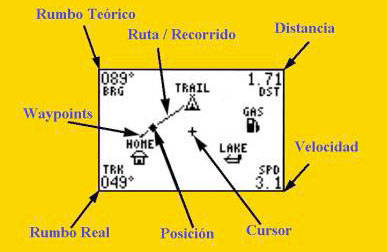 |
- Arriba
a la izquierda encontramos el rumbo teórico a seguir desde nuestra
posición hasta el próximo Waypoint. | ||
|
En el
centro de la pantalla aparecen: | |||
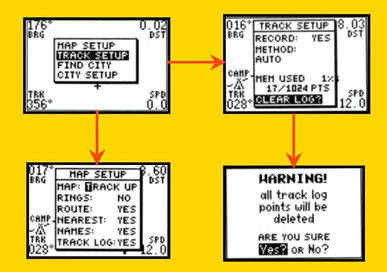 |
Map Setup | ||
|
- Las
cinco líneas siguientes tienen las opciones Yes – No para que indiquemos si
deseamos o no que aparezcan en pantalla. | |||
| 11. Pantalla de Navegación | |||
 |
Cuando nos dirigimos a un punto determinado, ya sea por medio de la
función GO-TO o por medio de una ruta predefinida, esta pantalla nos
guiará fácilmente al destino. El Gps tiene dos formas de mostrar esta
pantalla: graficando un compás o
una autopista. Para cambiar entre estas opciones, simplemente deberemos
pulsar Enter en la pantalla de
navegación y aparecerá un sub-menú con dos opciones: Compás Page y Highway Page. Simplemente debemos
resaltar con el cursor la opción deseada y luego pulsar enter. | ||
| Ahora veremos los datos que nos muestra la
pantalla: - El Waypoint de destino. - Rumbo teórico hacia nuestro destino. - Rumbo real que estamos llevando. - En el centro veremos en el caso del compás una flecha que nos indicará si hay desvío del rumbo y hacia donde de ser necesario deberíamos virar. En el caso de la autopista si estamos fuera de rumbo apareceremos fuera de la misma, y el giro se grafica como una curva. - Vemos también la distancia restante hasta el destino. -La velocidad que llevamos. - Y en el centro la leyenda “ETE”, que es una estimación del tiempo de arribo según la velocidad y rumbo de ese momento. Este valor es el más usado de entre varios que el usuario puede seleccionar. | |||
| 12. Menú Principal | |||
 |
Veremos a continuación una breve descripción de las opciones más
usadas de esta pantalla: - Nearest Wpts: Nos muestra una lista con los 6 Waypoints más cercanos a nuestra posición, junto con la dirección y la distancia que nos separa de ellos. | ||
|
- Waypoint List es justamente un listado de la base de datos
del equipo, ordenado en forma alfanumérica. Si nos posicionamos en uno de
ellos y pulsamos enter el mismo será editado. | |||
| 13. Definiendo Rutas | |||
 |
Seleccionamos del menú principal la opción “Routes”. Luego
iluminamos en número de ruta y pulsamos Enter. | ||
|
De
esta manera quedará la pantalla con 4 columnas que contendrán: | |||
| 14. Activar Rutas - Ruta Invertida | |||
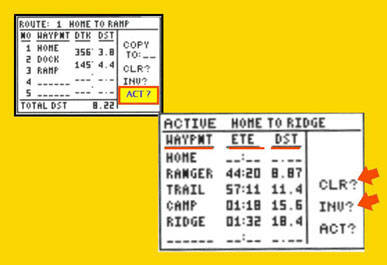 |
Una vez
creada una ruta, podremos activarla en la secuencia original o en forma
invertida según nuestra necesidad. | ||
| De esta forma
queda activada la ruta, y en la pantalla Active Route tendremos la
información de su progreso: Próximo Waypoint, tiempo estimado de llagada,
y distancia. En la última línea de esta pantalla tendremos la posibilidad de desactivarla por medio de la opción CLR?, o invertir el sentido de navegación al seleccionar INV? ó ACT?. | |||
| 15. Consideraciones Finales | |||
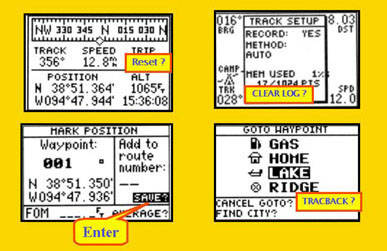 |
Recuerde resetar las
variables de la pantalla de posición
y ejecutar un “clear
Log” del mapa antes de comenzar un nuevo recorrido, de esta forma
tendrá el mapa limpio y las mediciones exactas de distancia tiempo y
velocidad. | ||
|
Cuando ya tenga una base de datos armada podrá navegar fácilmente
haciendo una “sucesión de Goto’s” sin necesidad de crear una ruta, por
ejemplo: Por Gabriel H.
Biro | |||
|
Copyright: LRAMIGOS - All rights reserved - WWW.LRAMIGOS.COM.AR |
|||
|
Home - Proximas Travesias - Equipo Elementos Clinica Mecanica - Fotos - Organizadores - Contactanos |